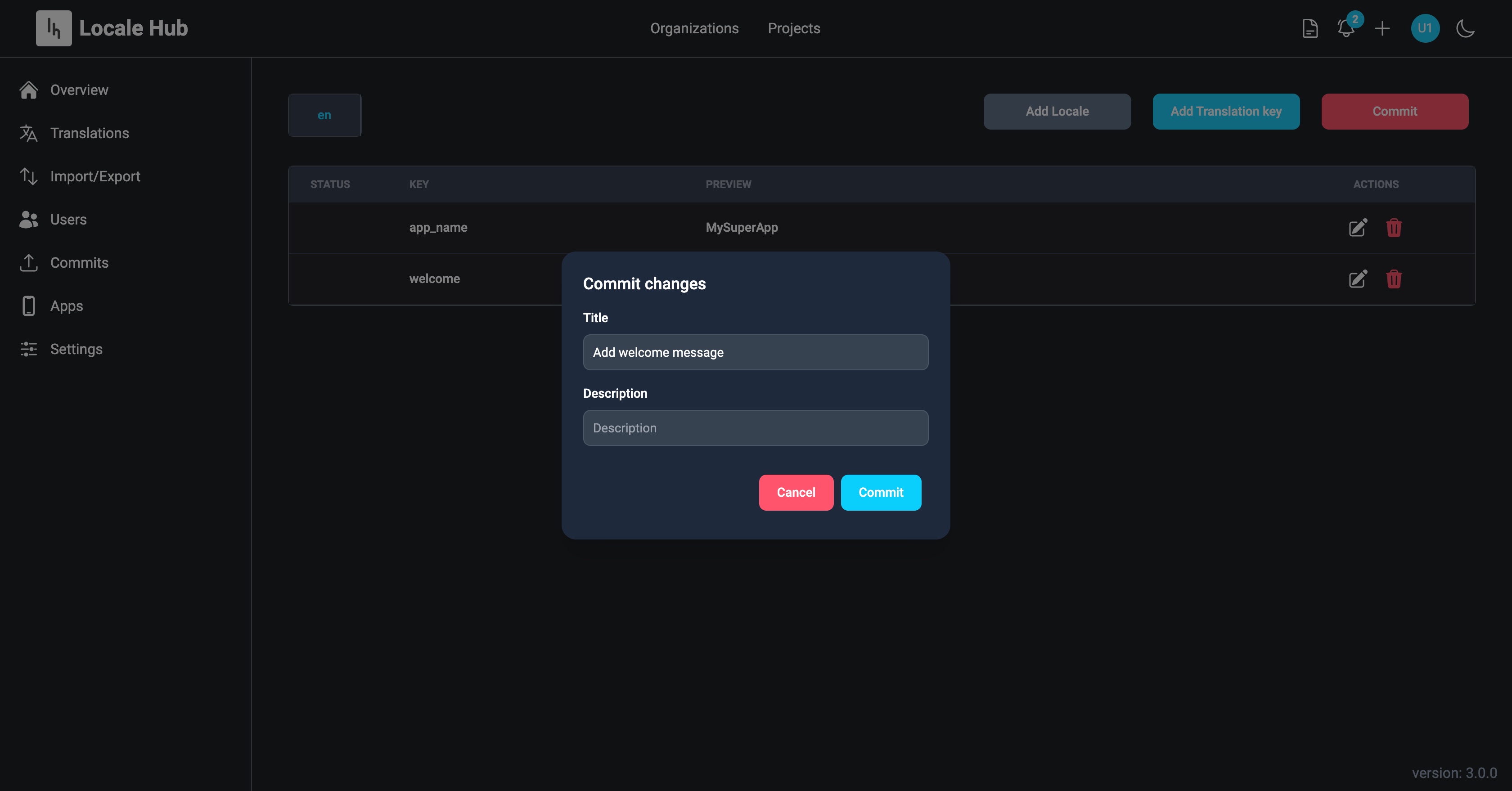Docs
Translations management
Going on the translation page, you will a similar visual as below
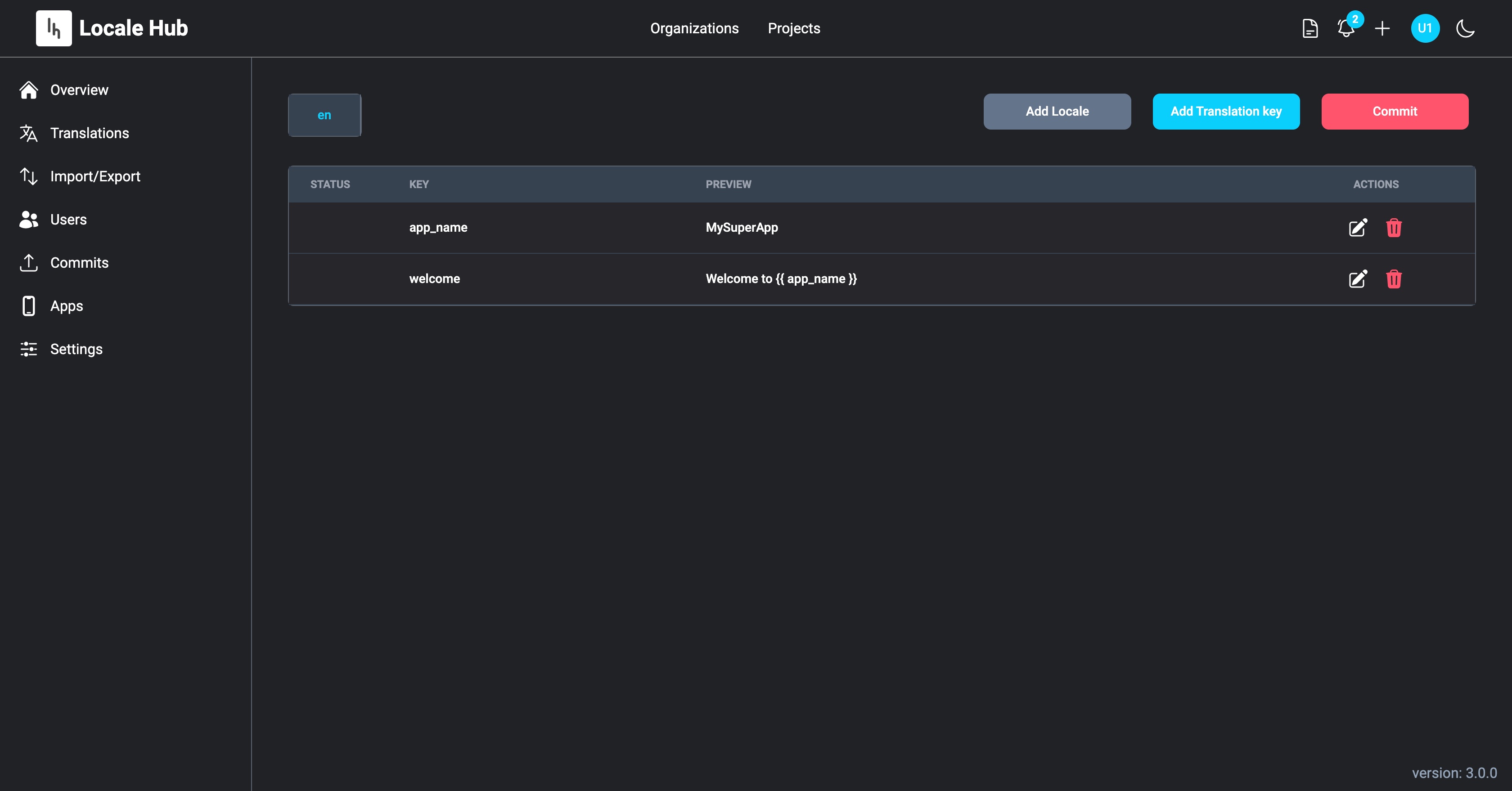
You can add new languages by clicking on the
Add locale button and select one of the available languages.To add a new translation, click on the
Add translation key and set a new key.Give context to your translation key, it is important.It can be by mentioning the page the text should appear, or the situation it should be displayed in.Those keys will be used by developers to display the right text at the right place.eg of valid key:homepage.title, authorizations.location_messageeg of invalid key: error_message, text
Edit content
To edit a translation, you can click on
Open Editor on the text you want to update.This will open a popup as follows
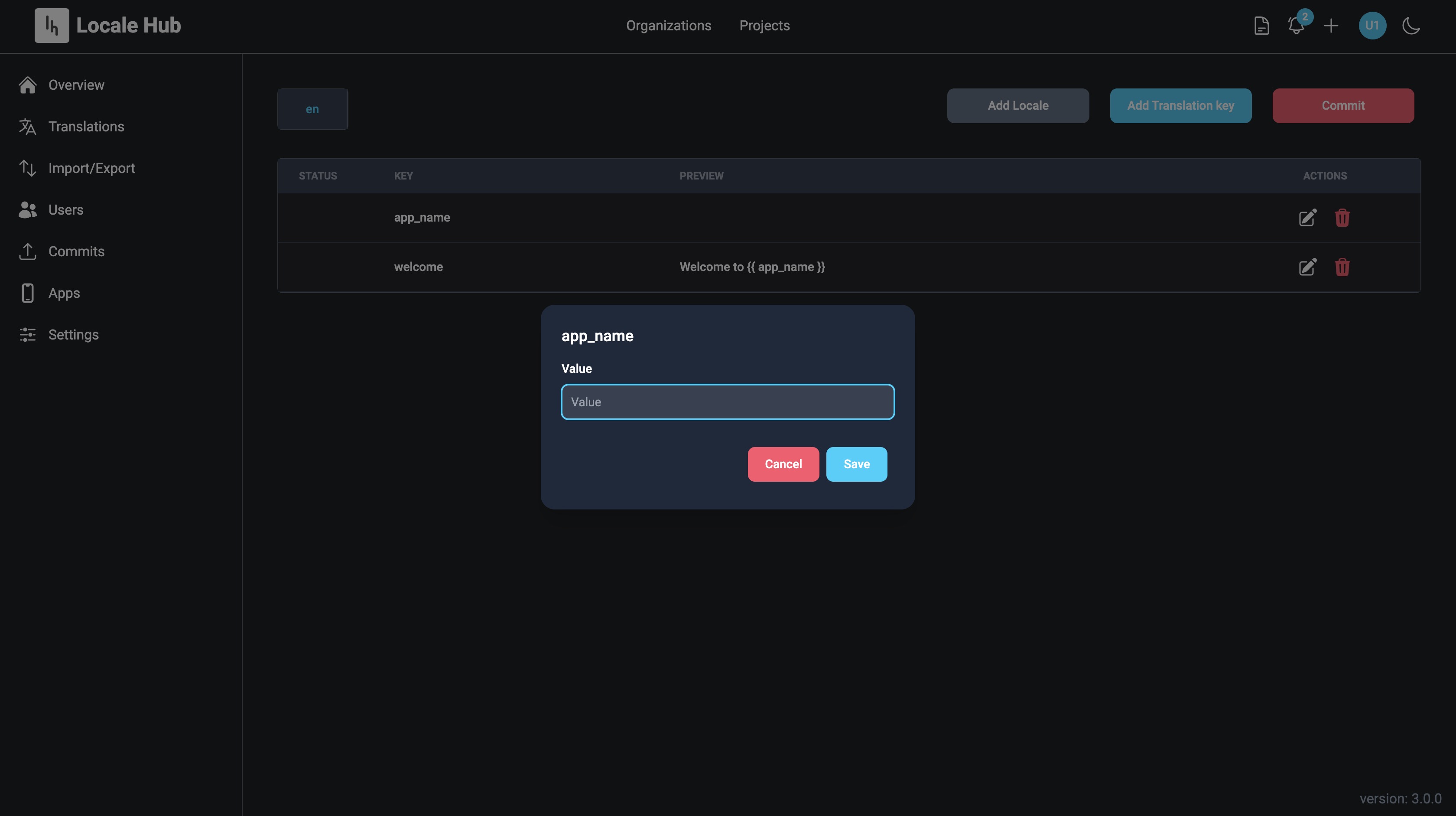
A reminder of the translation key is shown on the top left.
The translation section is the part you will be editing text. Note that you can reference another key in your translation by following the
{{ translation_key_name }} annotation. A preview of the values will be shown on the left half of this popup.A few self-explanatory actions are available at the bottom of the popup.
Translations status
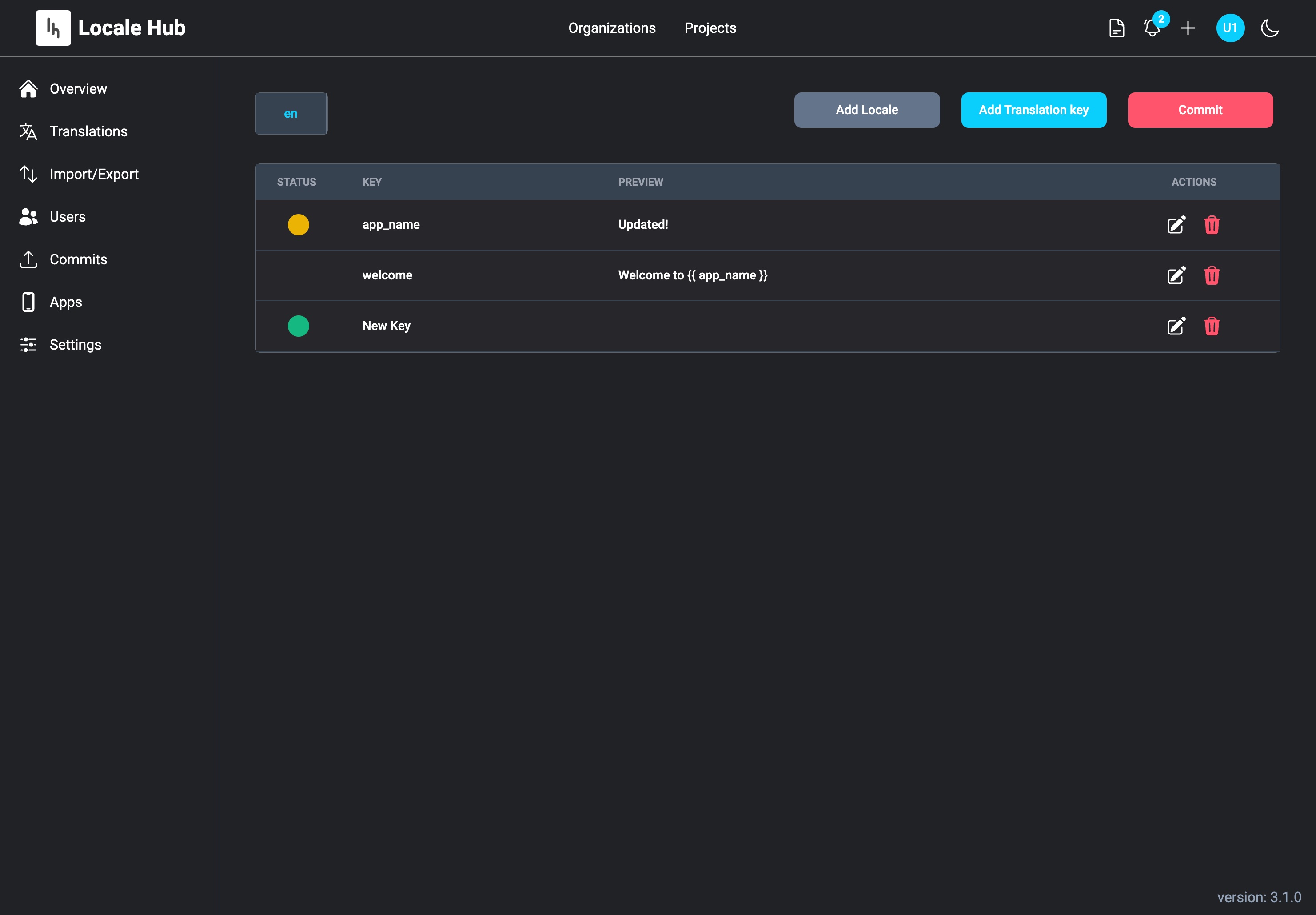
As you edit your content, you will see different status markers to help you
- Green dot: Entry created
- Yellow dot: Entry updated
- Red dot: Entry deleted
- Attention triangle: Translation is missing
Commit your changes
Changes are not saved until committed!
Once all your changes are made, you can create a new commit and send your changes to the server.
Then your coworkers will be able to see those changes.